对于3D游戏来说,有很多绚丽的效果,都是靠shader(着色器)来实现的。不过很多朋友估计都不会编写shader,阿赵我自己也只是看了个入门,明白了它的原理,很多具体的效果都写不出来的。这次来介绍一个Unity3D的第三方shader编辑器:Strumpy。这个编辑器是完全可视化编辑,使用起来相对简单一点。
先来看看我们这次需要做的例子:

我们需要使用Strumpy,编辑出这样一个shader:包括了漫反射通道、法线通道、高光通道,以及在模型的边缘运动的光效。
很显然,Unity3D自带的shader没有能直接实现这样的功能的,最多也只能使用法线和高光通道而已。
由于这个例子稍微复杂,所以我们先来做一个更简单的例子,来熟悉一下strumpy的界面和基本操作。首先肯定是要先下载Strumpy插件了。在Asset Store里面有,免费下载的。我这里使用的是4.0a版本。
下载完之后导入,会看到多了一个选项:
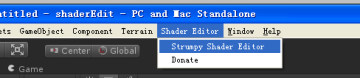
选择之后打开了Strumpy的编辑窗口:


Flie的功能很直观,新建,读取,保存和导出的功能,我们可以先看看读取功能

插件自带了一些已经编辑好的范例,有兴趣的朋友可以逐个看看,会有很大的收益。

然后我们来正式开始做这个简单的例子,我们准备了一张带有透明通道的贴图(拿斩首大刀的阿赵),接下来我们做一个shader,把这张贴图显示在一个面片上面,使它实现漫反射通道和透明通道的显示。
我们新建一个着色器编辑:
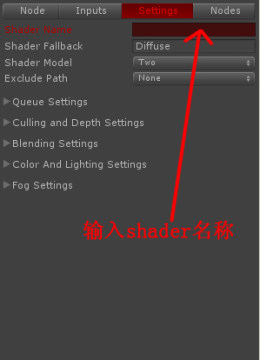
注意看,新建时,在Settings的标签是红色的,然后Shader Name也是红色的,这是提醒我们,每一个shader必须要先有一个名称,而这个名称就是以后你在材质栏里面选择的材质名称了。比如你可以用“myshader/test”,这样test材质会出现在myshader下面。
输入材质名词之后,我们先来Inputs里面,新建一个输入。这个输入,就是我们平常在Unity自带的材质球里面看到的输入通道了。假如我们需要它能调节颜色,那么就要新建一个颜色的输入,假如需要调用贴图,就要新建一个贴图的输入。这里我们新建一个Unity预设的MainTexture。熟悉用脚本替换材质贴图的朋友估计很熟悉这个标签的含义了。


新建之后,我们可以看到,出现了一个贴图选择的通道,就像我们平常操作的自带材质球一样。
接下来我们会新建一些节点,然后对他们进行编辑。
创建节点的方式有两种:
第一种是在Nodes里面选择相应的节点:

第二种是在节点编辑的窗口鼠标右键单击,选择相应的节点。

我个人比较习惯第二种方法。
我们选择了一个Sampler2D的输入

刚生成的时候,这个节点是红色的,因为我们没有指定输入的来源。想起刚才我们新建的Input了吧?那个MainTexture指定在这里。

在选中该节点的情况下,来到Node的标签,会看到提示错误了

我们选择_MainTex

这时候,节点就不再是红色了,而是出现了两项输出,分别是2D采样和UV信息。节点名称里面,也会相应的显示出_MainTex,也就是我们刚才新建的Input的名称。

接下来我们新建一个Tex2D方法节点。
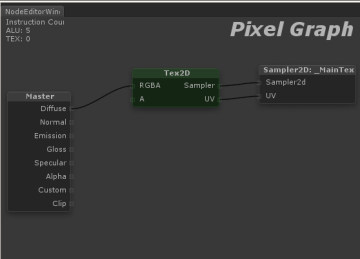
然后像上图一样,用鼠标把他们之间连起来。
这时候,把我们预先准备好的贴图指定在贴图通道里面


点击预览窗口的Update Preview,会看到预览的物体上面出现了我们的贴图

为了便于观察,我们选择一个片面模型。这时候,漫反射通道已经完成了,接下来我们继续做透明通道。

如上图一样,把A连接到Alpha通道。

然后来到Settings,按上图设置一下。

打开背景显示,会看到透明通道已经生效了。
在完成了以上的小例子之后,我们正式来解释一下Strumpy各个部分的意思吧。

在master里面,分别是各个通道的最终输出。

节点是通过有方向性的线条来连接的,分为输入端和输出端,上图是一个单向输入输出的例子。

再来是一个运算的例子,Add是相加的操作,这里是两个输入端进入了相加,然后输出一个结果。
在这里要说明一下的是,这些操作很大一部分都是数学运算的方法,比如加减乘除、sin、cos之类,各位在学习之前最好要先理解他们的意思。比如相加就是互相叠加,两张图相加会整张图都变得更亮。相乘是波峰波谷的叠加,两张图相乘,会使亮的地方更亮,暗的地方更暗。其他的方法请各位自行百度去查阅了,就不一一说明。
再来看看设置的选项

如果曾经自己写过shader的朋友,对于这些选项应该是很熟悉的。比如很多朋友问的双面显示,其实就是把CullMode选择为Off就行。
介绍完基本功能,我们正式的来做这次的目标例子了。

这里我们准备了一个模型。

模型带有了漫反射贴图和法线贴图。

首先新建一个着色器编辑,然后给shader起名为:myShader

按照第一个例子的操作,我们完成了漫反射通道。

为了应用在我们的模型上,我们需要先生成一个shader。选择导出(Export As)

给shader起一个文件名。这个名称没有太大的意义。

导出之后,我们来到材质球选择的地方,会看到了我们新建的myShader,选择它。

然后指定漫反射贴图,我们的模型变成了上图的效果。

接下来,我们在Inputs里面新建一个凹凸贴图的输入

然后完成法线通道节点的编辑。由于需要使用法线贴图,所以需要加入一个UnPackNormal的节点。

这时候,我们会发现输入通道处多了Normalmap通道,我们把法线贴图赋予上去。模型变成上图的效果。

我们再新建一个颜色输入,作为高光的颜色。

完成高光通道和光泽强度的节点编辑。
这里我用了一个Multiply(相乘),目的是让光泽强度范围的对比度更大,显得高光会更尖锐一点。高光颜色直接连接到Specular通道。

现在我们的模型已经拥有了一定的质感了。由于模型原来是没有法线贴图的,我拿了漫反射贴图来直接转换,所以效果差了点,有兴趣的朋友可以自己做法线贴图增强效果。
接下来做有动画效果的光。

我们新建了几个输入:发光颜色(_LightColor),一个发光颜色的遮罩贴图(_Light),一个浮点(_dir)作为光运动的方向,一个范围选择(_RimPow)作为发光强度的控制。

这张是发光遮罩贴图,是一张黑白的梯度图。

这一个步骤的节点编辑有点复杂,基本的思路是将颜色和遮罩贴图混合在一起,并用时间控制UV动画:
1、遮罩贴图我用了ViewDirection和Fresnel结合控制显示方向,并用_RimPow作为显示方向的次幂控制显示强度。
2、为了让光会随着时间自己做动画,我是用来Time和_dir相乘,这样可以控制动画的速度和方向。
3、为了让UV移动做动画,我用了UV_Pan。记得UV_Pan需要选择输入的轴,这里我选择了Y轴。

4、最后,我把发光颜色和遮罩运算的结果相乘,达到叠加波峰改变颜色的目的。

最后,发布shader,根据需要选择相应的遮罩贴图,指定发光的颜色、强度和方向,我们的例子就完成了。
补充说明几点:
1、可能很多功能自带的shader都有,不过有时候你就是会需要一些功能特殊一点的shader,具体需要什么输入通道,和怎样的操作,请根据实际情况考虑。
2、关于即时镜面反射的shader,估计很多朋友都很感兴趣。不过我这里不打算详细介绍,因为unity没有直接即时反射运算的shader。
简单说明一下其原理:
在自带的水面和愤怒机器人场景里面,我们都看到了类似镜面反射的效果,其实这都是一种欺骗。做法不算复杂,其实是根据了当前摄像机的位置,新建了一个相对角度的反射摄像机,并把反射摄像机看到的内容渲染成RenderTexture。最后把RenderTexture和位置矩阵输入到普通材质的贴图通道,达到好像即时反射的效果。水面的例子做法会傻一点,因为它是针对水面物体自己生成了一个反射摄像机,所以的反射效果只会对水面本身有效果,每个可以反射的面,都要单独生成。而愤怒机器人里面的例子会聪明很多,它会在摄像机的脚本里面根据预先选择的可反射的图层,统一生成了一张RenderTexture,并让所有可以反射的shader使用。
结合着即时反射这个例子,可以看出实际上很多特殊的效果,都不是单独的shader能直接实现的,还需要到其他的脚本去配合。
[strcmp]Strumpy Shader Editor着色编辑器详细图文教程
http://m.quanqiunao.cn/bianchengkaifa/19422/
推荐访问:strcmp函数 strcmp返回值 strcmpi strcmp()